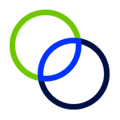May 2, 2022 Release Notes
New features released on on Monday, May 2, 2022
- Ability to skip project tabulation: You can choose to skip this feature in the app for a small company or when not using the project sample functionality. If skipped, you will not have to do the initial eligibility test and select projects for detailed documentation. Instead, you will directly add projects for detailed documentation. To use this feature:
- From the Dashboard, click the ‘Details +’ button
- In the links section, click 'Settings' and check the box to ‘Skip Project Tabulation’.
- This setting allows you to go straight to the selected projects page and directly add projects for detailed documentation.
- Global Allocation setting: For studies with more than one eligible project, you can allocate expenses equally across all eligible R&D projects. For example, there may be a higher level supervisor who oversees all R&D activities, but not specifically one project. In this scenario, you can allocate their qualifying expenses to the Global Allocation category. To use this feature:
- When adding or editing an expense in the platform, under the Project Allocations section, check ‘Global Allocation’ to globally allocate the expense.
- The Excel import also supports this feature by adding a column in the project split section for global allocation. To globally allocate expenses, enter 100% of their project split in this column.
- Task links now available: You can now add a task from any page in the platform and include a link to the page that is referenced in the task description. This will enable team members who have been assigned tasks to click a link in the task which takes them directly to the page in the study where they need to complete the task. To use this feature:
- From any page in the platform, click ‘Add a Task’.
- Fill out the task information as you would normally. You now have the option to also check the box to Include link to current page in the task.
- If this box is checked, the task will include a link titled ‘Jump to task’s place…’ which will link directly to the page that you were on when the task was added.
- Ensure that you are on the correct page to complete the task if you are saving the link as a reference. Otherwise, the link will take them to a page that they cannot complete the task on.
- Edit a study with ‘Lock a study’ and Show/hide credit estimate: Found on the Studies page on the Control Panel, the ellipsis menu (…) now has an ‘Edit’ option. This feature allows you to edit the coordinator, target completion date, lock a study, or hide the credit estimate.
- Show/Hide credit estimate will hide any credit estimates from the client view. This is particularly useful if you would like to manage client expectations of the credit amount until the study is closer to completion.
- Checking the 'Lock a Study' box will prevent editing of a study. This can be clicked at any time to prevent changes from being made, but is typically done when a study is complete and finalized. The Studies page also has a filter, which defaults to view only active studies (studies that have not been locked).
- Calculation support for non-startup/historical companies: The regular method calculation now supports older companies that meet the non-startup requirements and have a base period from 1984-1988. To use this feature:
- If you select a first year of QREs at 1983 or earlier, you have the option to use Non-startup company rules. If a company meets the requirements for this, then select 'Yes', which will set the base period to 1984-1988 for Step 2. If 'No', then you should set the first year of QREs to 1994 to set the correct base period in Step 2.
- Submit a study: the ability for to submit a study for review by the service provider of that client.
- After entering all of the required information and having a completion percentage of 75% or higher, you can click the 'Submit for Review' button.
- This will send an email to the Service Provider indicating that this button has been clicked. Please make sure your email address is set correctly on the Service Provider Control Panel settings page. The email address in the Email - Support setting is what will be used to send the notification.
- Help Center added: There is an option on the support button to go to the Help Center. This links to a detailed knowledge base with instructions and tips to guide you through the various sections and pages of the platform.