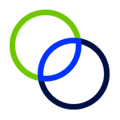Time Surveys can be used to accurately allocate employee and contractor time to relevant R+D work. These surveys can be assigned to client managers for completion and then returned to the service provider team for review.
To create a series of Time Surveys for your client:
- Navigate to the Expenses page and under the Payroll tab, click Start Survey.

- On the Setup Tasks and Projects section you will be presented with a list of generic tasks that apply to most businesses conducting R+D work. To add additional tasks, click Add a Task and fill in the title and description and select if the activity is qualified. Click Next to Add Employees.

- If you already have expenses present in your payroll and contracting tables, they will automatically be added here. To add additional expenses, click Add Employee or Add Contractor. You can also add multiple entries from a spreadsheet by clicking Bulk Upload.
- Next, provide employee ID, Name, Title/Role, and their Holiday PTO allocation for the year.
- Note: Holiday PTO allocation is set to 5% by default but can be edited on a case basis.
- Enter the name and email address of who should complete the survey for each entry.
- Note: This is typically a team manager who would be familiar with the duties of that employee or contractor but can be the employee themselves.

- Note: This is typically a team manager who would be familiar with the duties of that employee or contractor but can be the employee themselves.
- Click Next to Confirm and Send.
- Confirm the information on the Confirm and Send page is accurate and select whether you would like to send automated reminders to the survey assignees. Enter the contact information for the client.
- Click Send Time Surveys and confirm that you are ready to send the time surveys.

- From the Expenses page you can now view the progress of the time surveys. Once all have been completed by the survey assignee, return here to review the surveys.
- Note: additional surveys can be added by clicking Add a Survey

- Note: additional surveys can be added by clicking Add a Survey
- When all surveys have been reviewed, click End Time Survey to add the expenses to the payroll and contracting tables.