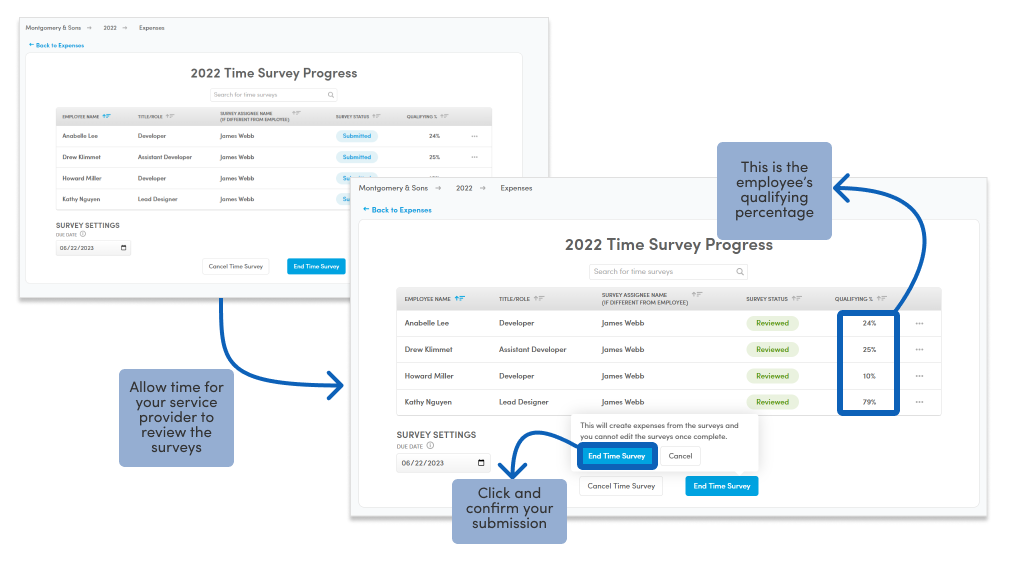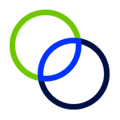As a recipient of the R+D credit, you might be required to fill out a time survey describing the employee and contractors contributions to qualified projects throughout the year.
Surveys may be grouped based on team and assigned to the team manager or assigned to each employee to fill in themselves.
To complete your assigned survey(s):
- Begin by navigating to your email inbox and locating the email titled 'R&D Study Time Surveys Pending'.
- Click the link in the survey email to access the list of surveys.
- From your list of assigned surveys, click the Pending Icon next to an employee to start their survey.
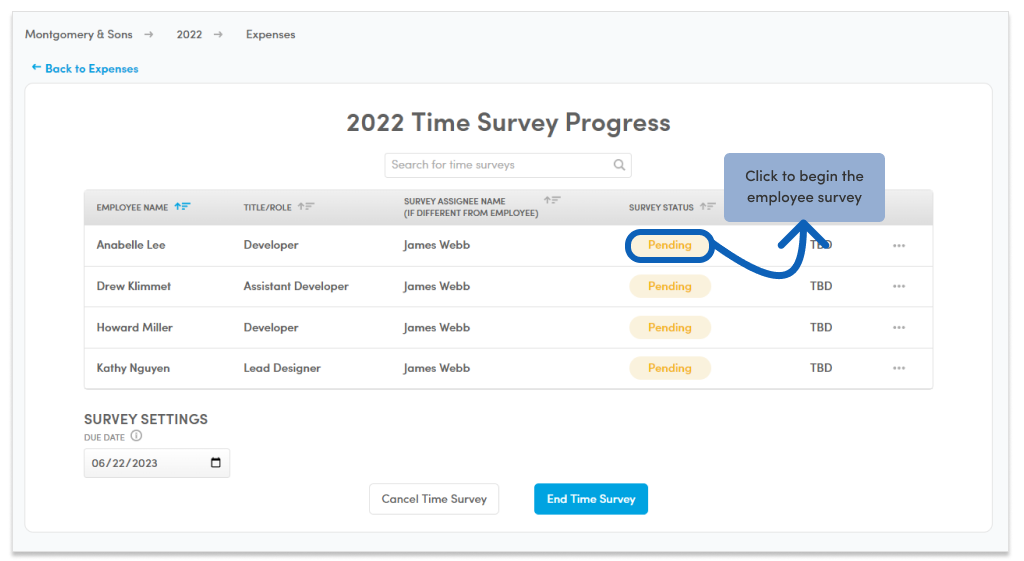
- In Step 1, allocate the amount of time that employee spent on the activities listed. Click Next.
- Note: Each employee's total allocation must equal 100% to proceed to the next step.
- Note: Depending on your business, not all activities may be qualified to receive the R+D Tax Credit. These allocations will be reflected in the overall employee/contractor allocation on the Expenses Page once the survey has been submitted.
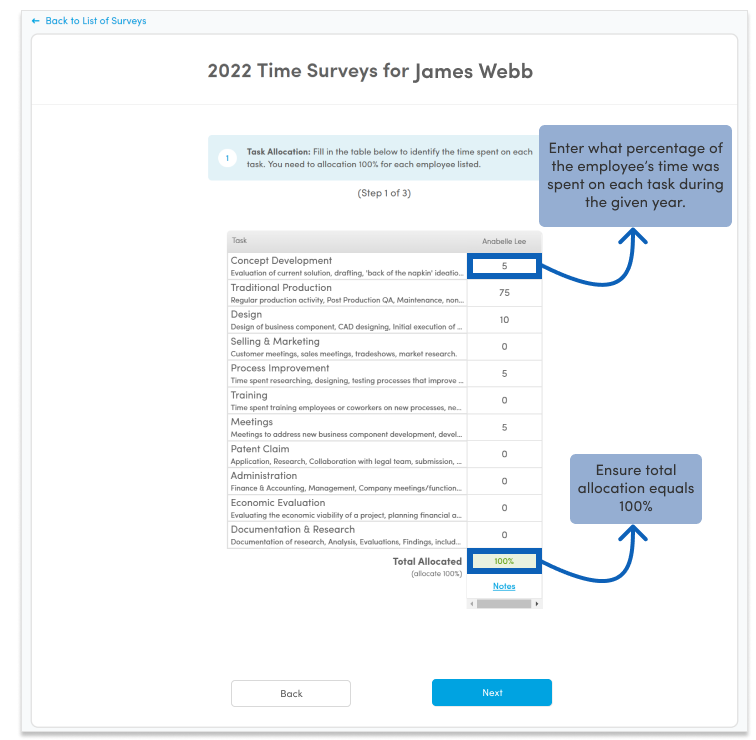
- For Step 2, allocate the amount of time the employee spent working on each project. If an employee spent time working on unselected projects, list that time under Unselected Projects. If they spent time on projects that were not eligible for the R+D credit list that time under Other Projects.
Click Next.- Note: Each employee's total allocation must equal 100% to proceed to the next step.
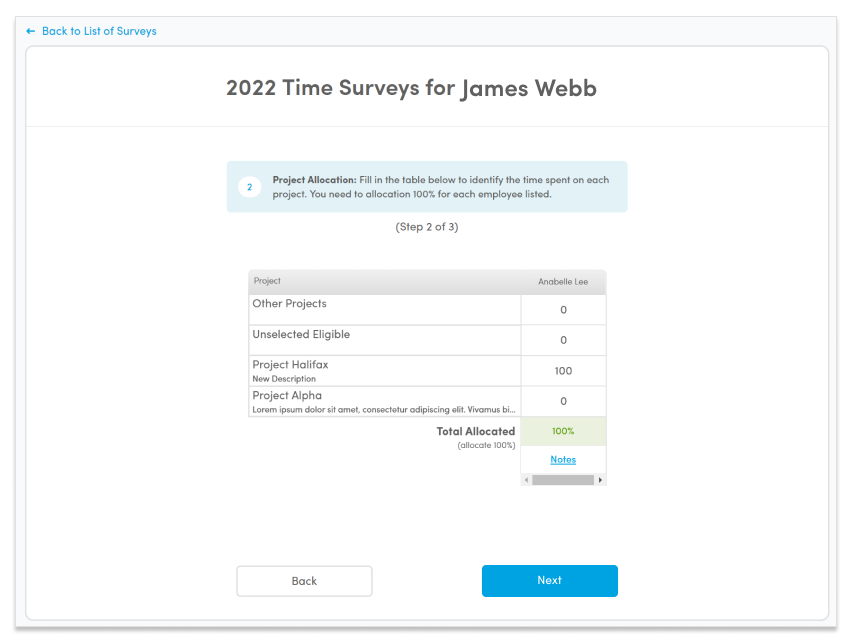
- For Step 3, allocate the amount of the employee spent working in state. To add another state, click Add Additional State.
- Note: Each employee's total allocation must equal 100% to proceed to the next step.
- Click Submit to complete the time survey and notify your service provider that your time surveys are ready for review
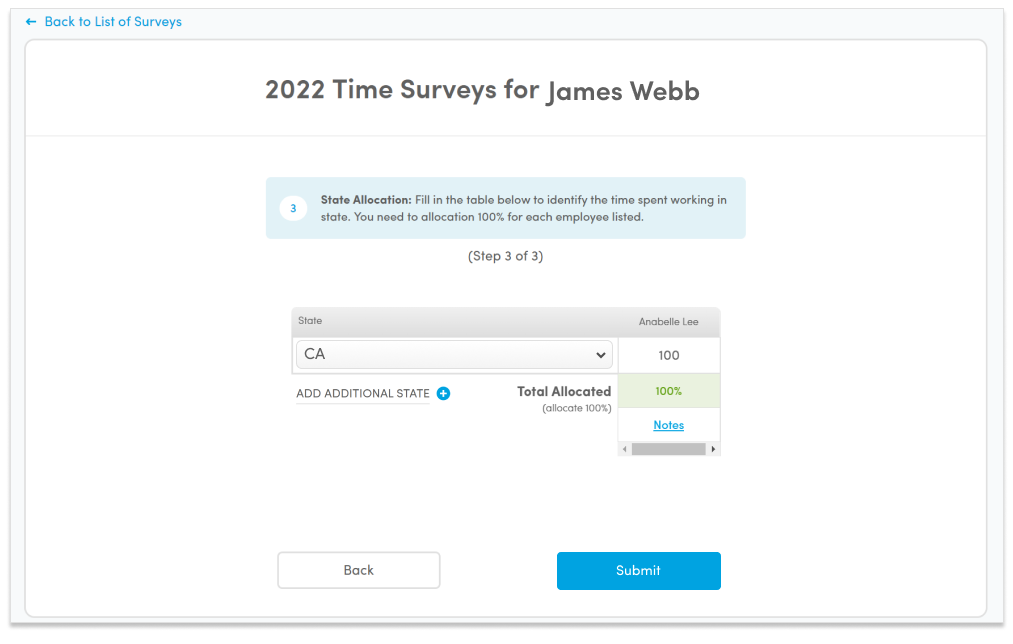
- Allow time for your service provider to review the time surveys and request any required alterations. Once all surveys have been Reviewed, click End Time Survey to complete the process and add those employees to the expense table.