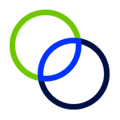The first step in the tabulation process is to add projects to the platform and perform an eligibility test.
Adding a Single Project
- Click Go to Projects Page from the Study Overview.
- Note: This page may be the All Projects page or the Selected Projects page depending on if you selected to skip tabulation in Study Settings
- To add one project to the platform, select the Add a Single Project button.
- Enter project information.
-
- Only the Project Name is required; all other fields are optional.
- The SME (Subject Matter Expert) is a dropdown selection that lists people who have been added as Team Members.

Importing Multiple Projects
Projects can also be added using the import feature. Follow these steps to import projects:
- On the All Projects tab, click the Download Template button to download an Excel template that has been pre-formatted with project fields.
- Open the Excel download from your browser or from your computer’s downloads folder.
- Note: Remember to enable editing on the Excel template.
- On the Project List tab of the template, input project information.
- Save the template once all project information has been added.
- Note: The updated template must not be renamed or the file will fail when uploaded to the platform. The upload will also fail if column headers are modified, or if improper information is entered in the template (e.g. numbers must only be entered in the date fields).
- Return to the platform and select ‘Upload Your Excel File’.
- From the file explorer, select the updated expense Excel template. You will see the selected file listed under ‘Here's What You Got’.
- Click Import Projects.
Please note that you cannot add more than one project with the same name. This is checked upon import, and the import will fail if this condition is found.