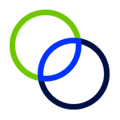To edit or delete an existing project, follow the steps below.
Edit a Project
With Project Tabulation
- To edit a project, click the project name and click the Edit button.
- Click the Update once edits are complete.
 Delete a Project
Delete a Project
With Project Tabulation
If you have elected not to skip project tabulation in the study settings and a project has already been selected for detailed documentation, then first un-select it on the Eligible tab before deleting it.

- On the All Projects tab, click the three dots (ellipses icon) next to the Eligibility Status to delete one project.
- To delete multiple projects at once, click the 'Bulk Edit' button.
Editing and Deleting When Skipping Tabulation
- Edit and delete projects directly from the Selected Projects page.
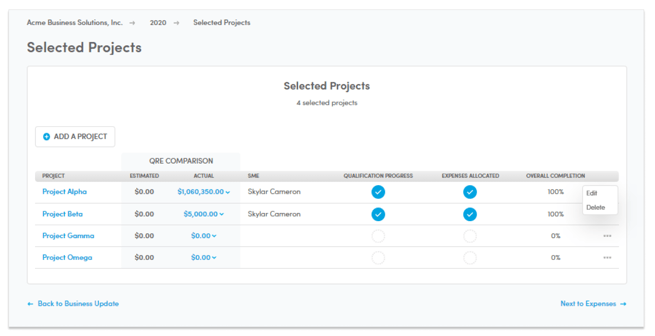
Delete Multiple Projects
- On the All Projects tab, select the 'Bulk Edit' button.
- Select projects by either checking their individual boxes to the right of the Eligibility column or by clicking 'Select All'. Deselect projects by unchecking their individual boxes to the right of the Eligibility column or by selecting 'Clear All'.
- Choose 'Delete' to delete the selected projects.
- Note: The ability delete multiple projects is unavailable when skipping tabulation.